自从visa之后,微软加强了对权限的控制。有些系统默认的目录不能直接访问,会弹出提示,问你是否继续。所以普通的jar不能直接执行,或者说执行了之后无法执行写操作。并且点右键没有以管理员身份运行的选项。所以我们需要写一个批处理文件来解决。
当以管理员身份运行时,当前目录就发生了变化,所以需要在开始加上:
cd /d %~dp0如果不想让这个黑黑的cmd窗口一直显示,可以加上:
if "%1" == "h" goto begin
mshta vbscript:createobject("wscript.shell").run("""%~nx0"" h",0)(window.close)&&exit
:begin
rem
整体代码如下:
 cd /d %~dp0
cd /d %~dp0
 if "%1" == "h" goto begin
if "%1" == "h" goto begin
 mshta vbscript:createobject("wscript.shell").run("""%~nx0"" h",0)(window.close)&&exit
mshta vbscript:createobject("wscript.shell").run("""%~nx0"" h",0)(window.close)&&exit
 :begin
:begin
 rem
rem
 javaw -jar testnoah.jar
javaw -jar testnoah.jar


下载 node-v0.12.7-x64.msi,安装。
cmd, 检查是否安装成功
d:\work\workspace\test\nodejs\express_demo>node -v
v0.12.7
安装express模块npm install express
执行express app命令
报错:
`express` is not recognized as an internal or external command, operable program or batch file.
原因是:最新版本的express,命令行功能已经转移到模块express-generetor,需要单独安装.
使用如下命令
npm install -g express-generator
进入app文件夹中,执行app,使用命令node app这时候会报错,因为第一次使用express框架的话,缺少很多必备的modules
d:\work\workspace\test\nodejs\express_demo\app>node app.js
module.js:338
throw err;
^
error: cannot find module 'serve-favicon'
at function.module._resolvefilename (module.js:336:15)
at function.module._load (module.js:278:25)
at module.require (module.js:365:17)
at require (module.js:384:17)
at object. (d:\work\workspace\test\nodejs\express_demo\app\app.js:3:15) at module._compile (module.js:460:26)
at object.module._extensions..js (module.js:478:10)
at module.load (module.js:355:32)
at function.module._load (module.js:310:12)
at function.module.runmain (module.js:501:10)
依次安装需要的module
npm install serve-favicon
npm install morgan
npm install cookie-parser
npm install body-parser
npm install debug
npm install jade
安装完成所有必备的modules后,在此执行app,项目根目录下npm start命令还是报下面的错误:
error: cannot find module 'jade'
at function.module._resolvefilename (module.js:336:15)
at function.module._load (module.js:278:25)
at module.require (module.js:365:17)
at require (module.js:384:17)
at new view (d:\work\workspace\test\nodejs\node_modules\express\lib\view.js:78:30)
at eventemitter.render (d:\work\workspace\test\nodejs\node_modules\express\lib\application.js:569:12)
at serverresponse.render (d:\work\workspace\test\nodejs\node_modules\express\lib\response.js:961:7)
at d:\work\workspace\test\nodejs\express_demo\app\app.js:53:7
at layer.handle_error (d:\work\workspace\test\nodejs\node_modules\express\lib\router\layer.js:71:5)
at trim_prefix (d:\work\workspace\test\nodejs\node_modules\express\lib\router\index.js:310:13)
最后发现了原因 ,这个jade必要放在express 的modules目录下面。cd到这个目录并install.
d:\work\workspace\test\nodejs\node_modules\express\node_modules>npm install jade
然后再回到之前的目录并启动
d:\work\workspace\test\nodejs\express_demo\app>npm start
这回没问题了,
d:\work\workspace\test\nodejs\express_demo\app>npm start
> app@0.0.0 start d:\work\workspace\test\nodejs\express_demo\app
> node ./bin/www
get / 200 373.915 ms - 170
get /stylesheets/style.css 200 3.740 ms - 111
浏览器输入 http://127.0.0.1:3000/
会出现
welcome to express
microsoft office 2007已经正式发布了,相信已经有不少朋友在使用这款功能超强的办公软件了!众所周知,office 2007的默认文档格式采用了开放式的xml文档格式(后缀多了个x),例如word 2007默认的是docx,而不再是以前的doc了。新的文档格式在给我们带来方便的同时也带来了一些麻烦:毕竟现在多数用户还是在使用office 2003,而不是office 2007。当我们采用默认的docx格式保存文档再发送给对方之后,很有可能对方由于没有安装office 2007而无法打开你的文档。要解决这个问题当然不难,我们只需要在保存文档的时候将文档类型选择为word2003的格式即可。但是每次都要这样,还是比较麻烦,况且一旦遗漏了这步操作,还是会存在上述问题!那有没有可以一劳永逸的方法解决这个问题呢?经过一番尝试,我找到了一种可行的方法,在此与大家分享。
1.打开word 2007
2.点击左上角的office图标,选择最后一个功能“关闭”
3.再点击上述office图标,选择弹出菜单右下角的“word选项”
4.在弹出的“word选项”对话框中选择“保存”选项卡
5.在“保存文档”区域中有“将文件保存为此格式”选项,把此选项设为“word97-2003文档(*.doc)”,确定即可
好了,我们设置完了,接下来新建一个文档,ctrl s存盘,怎么样?是不是已经是doc格式的了。
认识“开发人员工具”
虽然这玩意改了时髦的名字,但是却也不是什么新玩意,它的前身是“”。但是,以前只是ie的一个插件而已。而在ie8中,浏览器已经自动集成了这玩意,不仅改了个有点土鳖的名字,而且功能也加强了很多。
开发人员工具在ie8的工具菜单下,或者直接点击f12快捷键也可以呼叫出来。

在我们介绍它之前,我们先来说说这玩意到底能做什么?如果你只是用浏览器来浏览网站,而不用操心页面是怎么做出来的。那么我想你已经可以离开这页面了。
总体来说,开发人员工具就是是为前端开发人员开发页面而设计的工具。提供一系列的小工具,让你可以方便的查找页面的bug,包括html代码、css代码和javascript代码。同时,他也提供了一些虽然比较鸡肋,但是还能咂咂味的小工具,例如取色、屏幕尺子等。
ok,我们已经看到它了,并且也知道它能干什么了。那就让我们根据菜单的顺序一一来介绍它吧——
【文件】菜单

【全部撤销】
以前在开发人员工具中进行的操作全部取消,并且刷新页面和dom结构。
【自定义internet explorer试图源】
【试图源】真是操蛋的名词。通俗一点的说法就是:“用什么编辑器查看网页源文件”。例如:我用的就是。
【退出】
为了不侮辱阁下的智商,这个我就不多说了。嗯,f12是个奇偶快捷键,这个顺便提一下吧。
【查找】菜单
【单击选择元素】
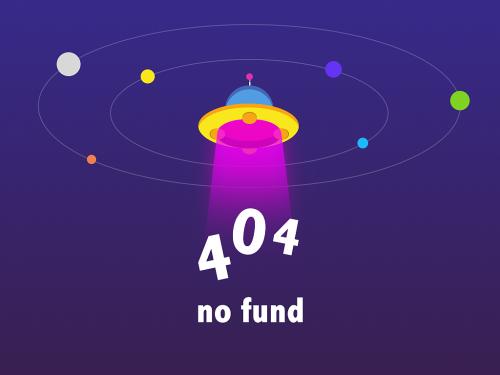
快捷键ctrl b,和点击图中的那个鼠标ico按钮效果一样。最最常用的功能。也是一个奇偶开关。打开时,用鼠标点击页面上的元素时,就会选中改元素,并且列出改元素的dom结构、css样式等信息。

例如上面的图。左边的区域显示了此超链接元素的dom信息。可以明确地看出它的父元素、子元素以及兄弟元素。
右面的区域显示了改元素样式信息。其中被线划掉的样式,表示该样式因为优先级不够高,已经不再起作用了。调试的时候,前面的勾可以钩掉的,钩掉的时候表示强行删除此样式。而且,每个样式的属性,用鼠标点击后都可以立即修改。从而即时的看到修改后的页面效果,非常方便。
使用过firefox的firebug的朋友,对此一定不会陌生。区别仅仅是:firebug是把优先级比较低的样式排列在下方,仅此而已。

【跟踪样式】视图和【样式】视图的作用是一样的,都是用来看选中元素的样式信息。区别仅仅是:它换了个视图方式而已。具体习惯哪种视图,就看你自己的喜好了。
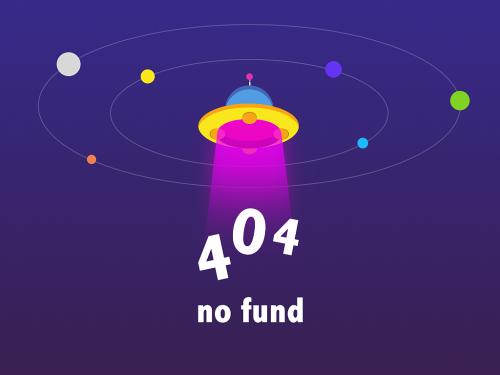
【布局】视图可以显示选中元素的盒装模型信息。虽然相比firebug可以显示更多的信息,但是我还是比较喜欢firebug中直接在页面上用色块表现出来的方式。

【属性】视图可以查看选中元素的属性信息。非常令人高兴的是:你可以立即增加或者删除一些属性,用来快速的调试页面。
哦,对了。需要注意的是:无论你是在开发人员工具中修改选中元素的样式还是属性,他们都是暂时的调试而已,并不会正在修改你的网页源代码。
【禁用】菜单

【脚本】
会禁止使用页面的javascript或者vbscript脚本。为什么要禁用呢?为了测试页面的健壮性。有些对页面设计要求比较高的客户会问:“如果客户禁用了脚本,这个页面还能不能使用呢?”恩,对,这个功能就是用来测试这些操蛋客户的变态需求的。
【弹出窗口阻止程序】
弹出窗口的过滤器。用来测试哪种“怎么才能让浏览器或者安全软件不过滤掉我的弹出窗口。”
【css】
“”来了!用这里来测试一下你的页面在css裸奔时的姿态吧。这个也是检验页面健壮性和可访问性的重要测试。虽然,现在在中国会访问网页的盲人还不是很多。
【查看】菜单

【类和id信息】
快捷键是ctrl i,奇偶开关。打开以后,你就会看到页面上布满了密密麻麻的红色色块。同时会显示出class名称或者id名称。是的,这个就是查看类和id信息的效果了。不过说实话,谁会对这一坨坨红色的大便感兴趣?不仅把页面搞的看上去像个缝满补丁的乞丐服,而且完全看不清楚-_-b...

【链接路径】
和上面一样。它会把页面中的所有超链接都会一坨坨的红色框出来,并且显示其链接地址。

【链接报告】
使用链接报告功能,开发人员工具会帮你生成一份此页面的链接报表。包含链接数量、链接地址、是否新窗口打开等信息。不过,具体这玩意有什么用。我也不知道。

【选项卡索引】
高亮显示出所有包含tabindex属性的元素。tabindex属性的设置,可以改变网页元素获得焦点的顺序。
【访问键】
高亮显示所有包含“性”的元素。设置accesskey属性,可以设定元素获得焦点的快捷键。

【源文件】之“带有样式的元素源”
生成一份包含选中元素样式、html代码,网页级别信息的源文件。
必须先选中一个元素,此命令才有效。而且生成的源文件也只与选中元素有关。
【源文件】之“dom(元素)”
快捷键是ctrl t。生成一份源文件。此源文件只包含选中元素的dom结构信息。用过firebug的朋友,可以联想到“拷贝元素html代码”这个命令。其实这个和那个差不多。只是这个是生成到一个窗口,而firebug直接复制到剪贴板而已。
【源文件】之“dom(页面)”
快捷键ctrl g。生成一份源文件。此源文件包含整个页面的dom信息结构。非常操蛋的功能,不知道是不是因为bug的原因,此功能其实就是“查看网页源码”。因为,生成的源码并不仅仅是dom信息,也包含css和脚本信息等。
【源文件】之“原始状态”
极其操蛋的功能,其实就是“查看网页源码”。大家应该都比较喜欢用鼠标右键直接在网页上点吧。
【轮廓】菜单

【轮廓】菜单,很明显就是把满足条件的元素勾画出来显示的命令。
【表单元格】
就是把form表的各个单元格用桔色线框出来。让你知道——哦。原来这里就是表的单元格呀。

【表】
就是把form表单用桔色线框出来。让你知道——哦。原来这里就是form表单呀。
【div元素】
就是把页面中的所有div元素用绿色线框出来。让你知道——哦。原来这些都是div元素呀。

【图像】
就是把页面中的所有img元素用紫色线框出来。让你知道——哦。原来这些都是img元素呀。

【任何元素】
这个比较强劲了。你可以自定义任何标签和他们要用什么颜色的线框出来。点击这个菜单,会弹出下面的对话框。很简单。不再做说明了。
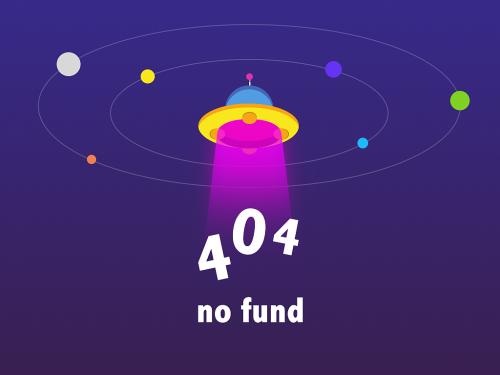
【定位元素】之“相对”
会用绿色线框出来,所有具有position:relative样式的元素。
【定位元素】之“绝对”
会用黑色线框出来,所有具有position:absolute样式的元素。
【定位元素】之“固定”
会用蓝色线框出来,所有具有position:static样式的元素。
【定位元素】之“浮动”
会用黄色线框出来,所有具有float样式的元素。
【清除轮廓】
当你的页面已经被各种颜色的线搞的像excel表格一样的时候,你可以可以使用这个命令来清除所有的线了。

【图像】菜单

很明显,这个命令就是控制页面上各种图片的。
【禁用图像】
为了不侮辱你的智商,这个就不说了。唯一一点需要说明的是——不仅仅是img元素,而且连元素的背景图片都会被禁用哦。
【显示图像尺寸】
很不错的功能。可以不用查看图片属性就快速的知道各个图片的尺寸大小,当然,单位是像素。
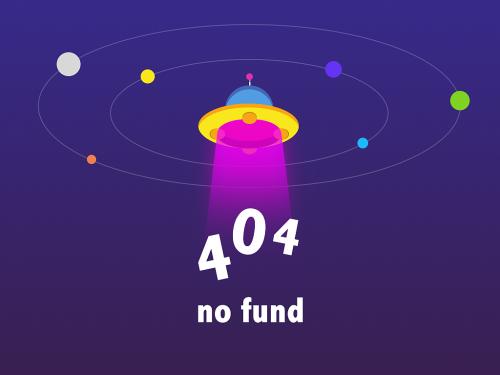
【显示图像文件大小】
很不错的功能。可以不用查看图片属性就快速的知道各个图片的文件大小,当然,单位是字节。

【显示图像路径】
很不错的功能。可以不用查看图片属性就快速的知道各个图片的url路径,而且还可以复制。
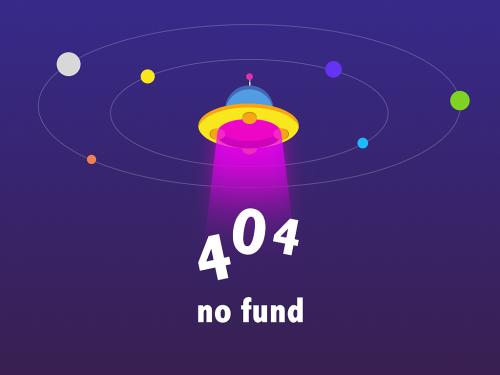
【显示alt文本】
可以显示出img元素的alt属性的文本。顺便说一下:图片的alt千万不要进行关键字的堆砌,否则很容易被认定为seo过渡优化。

【查看图像报告】
生成一份详细的改页面的图像报表。包含每个图片的非常详尽的信息。

【缓存】菜单
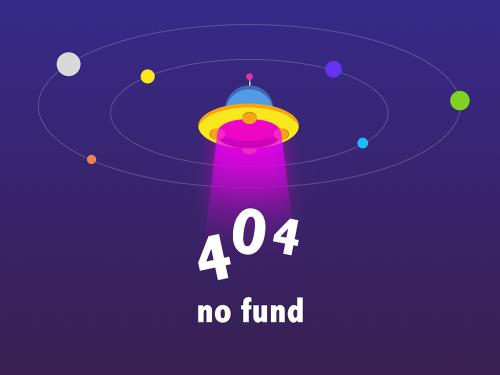
管理缓存和cookie的菜单组。对于开发人员来说这个将会是非常令人欢喜的功能。
【始终从服务器中刷新】
好像很高深的命令一样。其实换句话说就是:“禁止使用浏览器缓存”。
【清除浏览器缓存】
快捷键ctrl r。没啥好说的,只是简化了以前的操作步骤而已。
不知道你注意到菜单中【清除浏览器缓存】后面有三个点没有。这个表示,点击此菜单后会确认对话框。
【清除此域的浏览器缓存】
快捷键ctrl d。没啥好说的,只清除本域下的浏览器缓存。
【禁用cookie】
没有什么好处说。不让吃饼干了。
【清除会话cookie】
清除浏览器所有的cookie。你的论坛呀,社区呀都等着重新登陆吧。
【清除域的cookie】
只清除本域下的cookie。
【查看cookie信息】
查看此页面包含的cookie信息。想都别想,密码你是得不到的。
【工具】菜单
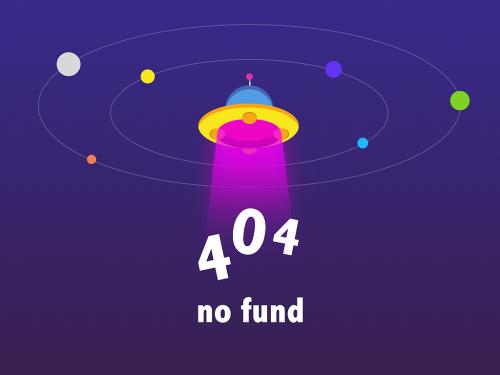
开发人员工具附送的一些很有用的小工具,虽然相比其他专门的相关工具有点弱。但是应急还是足够的。
【重新调整大小】
非常有用的小工具。可以快速的将浏览器窗口调整到相关的尺寸。这样,测试网页分辨率兼容性的时候就方便多了。
【显示标尺】
一个简单的标尺工具。使用它可以度量长度、距离等信息。线的颜色是可以换的。也可以创建多个标尺。如果太细微的地方,可以使用放大镜功能。
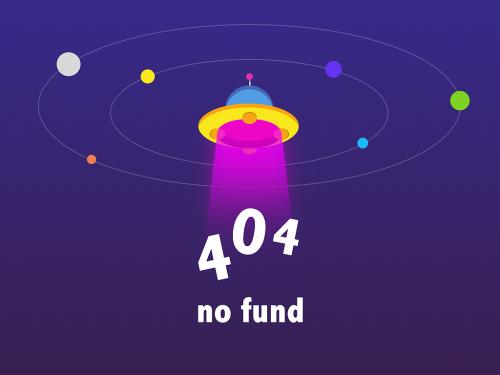
【显示颜色选取器】
一个简单的拾色工具。点击鼠标就可以选中颜色。不过,我向你推荐另外一个工具——《》,相比之下,开发人员工具中的这个就太简单了。

【验证】菜单
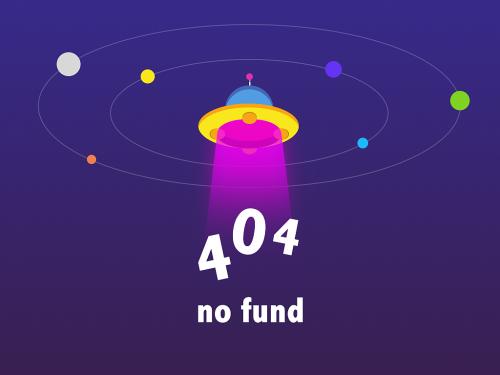
必将引起江湖腥风血雨(谢谢提醒我这个突然忘记了的成语,唉~可能最近看的武侠小说比较少的缘故吧。但是不知为何好像对“娇喘连连”这类成语比较熟)的菜单。不久的将来必将产生无数的孔乙己。
【html】
验证页面的html代码。会将本页面发送到w3c的html验证工具,并得到验证报表。
【css】
验证页面的css代码。会将本页面发送到w3c的css验证工具,并得到验证报表。
【源】
验证页面的源文件代码。会将本页面发送到feedvalidator.org验证工具,并得到验证报表。
【链接】
验证页面的链接。会将本页面发送到w3c的验证工具,并得到验证报表。
【本地html】
打开w3c的html验证工具,对本地的页面进行验证。
【本地css】
打开w3c的css验证工具,对本地的页面进行验证。
【辅助功能】之“wcag清单”
验证页面的wcag(web content accessibility report-页面的可访问性)。会将本页面发送到contentquality.com验证工具,并得到验证报表。
【辅助功能】之“第508条清单”
验证页面的。会将本页面发送到contentquality.com验证工具,并得到验证报表。
【多个验证】
同时验证对页面进行多个规范的验证。

对于页面的验证,我想说两句:其实页面是不是一样要通过验证才能上线呢?我个人感觉完全没有必要。如果你是学生,躺在象牙塔里面。你可以随便怎么折腾你的页面,因为你就是客户,你就是有时间,你就是追求完美。但是商业项目,完全没有必要为了一个“pass”而浪费宝贵的项目资源。因为没有哪个客户会在乎“你看,我们做的这个页面是经过w3c多方面验证的。”如果真的有客户在乎了,那么我只能说,我很崇拜你的“忽悠”能力。
第一感觉上来说,ie8在速度上有了很多的提升。而比较之前试用过的测试版来说,明显感觉到速度快了,性能稳定了,相比 ie 6、ie7进步很多。
然后就是一些用着感觉不太方便的地方的解决方法.或者叫做技巧.听我一一说来
第一点,访问的很多网站都出现错位等展示不美观的时候.只要点击如下图的按钮就可以了
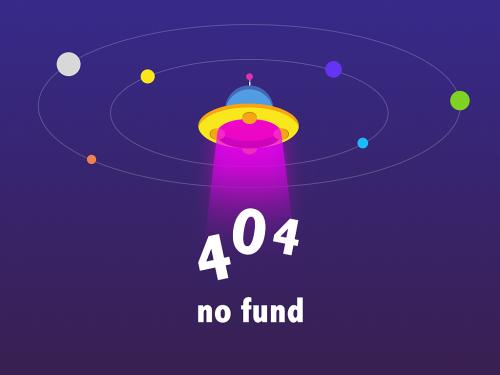
第二点,session的问题.都知道,在ie6,ie7中,同一个窗口(ie 进程)共享一个session。也就是说,如果在第一个打开的ie里用用户名登陆了其中一个网站,重新打开个新的ie时,再登陆这个网站,是未登陆的状态。但,ie8不一样了。在ie8中,所有打开的ie窗口(ie 进程)共享一个session。也就是说,无论你打开多少个ie,只要其中一个ie里登陆过了这个网站。那么在其它ie里访问这个网站时同样也是以这个用户登陆的。这一点很不好,很不方便。还想实现以前的那种怎么办呢?可以这样做。通过菜单 file > new session 新建会话,或者使用命令行参数 iexplore.exe -nomerge 来打开ie。但是,这回访问时,你要刷新两下,要不然,看到的还是登陆的,这一点,有点不太好。
第三点,有一个 安全>inprivate浏览 的功能,它不会在本地保留任何信息。
第四点,就是在 工具里面有个 开发人员工具。这个看上去还不错。比以前的iedeveloper 强很多。具体的功能请看“ ”
第五点,无法安装使用控件(网银&支付宝....)的问题:解决办法是在 internet选项-高级-启用内存保护帮助减少联机攻击 不勾选。即可。
第六点,ie8下打开网页但是不是最新的,也就是出现了,我第二点最后那边出现的情况。一开始一直没找到原因,后来发现可以这样设置。internet选项-常规-浏览历史记录-设置-检查所存网页的较新版本-每次访问网页时 选中 保存即可
这是一个系列的教程。由于时间和精力毕竟有限, 所以难免存在疏漏和错误,还请大家多包涵。 从win9x开始,我就开始了对windows系统 的主题修改,在那个年代,win9x自带一个简陋的 themes系统,针对主题的修改在那时候还只是个概念,后来是win200 0,在这个系 统里,microsoft 摒弃了本不成熟的theme系 统,以致于在这样一个系统环境下,改变系统的默认风格变得十分困难。直到现在,终于出现了一个可以 良好支持theme的系统——winxp,不过,不知 道出于什么原因,microsoft并没有放开这个主题标准,使得在未经过 修改的系统上不能使用来自第三方的桌面主题!而这个限制来自于 uxtheme.dll和“系统文件保护”功能这两个方面,幸好有 国外高手破*了uxtheme.dll文件,使得无限制地使用第三方的主题成为了可 能,在接下来的一系列教程里,我会逐一教大家 如何打造一个符合自己个性的桌面主题! 做个“好色”的电脑——实战篇之一——系统属性对话框的修改 其实修改系统属性对话框跟主题的修改并 没有太大的联系,当朋友们遇到非常喜欢的主题,又追求完美的时候,修改系统对话框可以使这一位置的显示更配合主 题,不过,把这个 放在最前面介 绍主要是为了让大家看看——其实修改系统文件并不是想像的那么困难。首先我们来看看修改后的效果图。

图中一共有8个部分,修改不同部分涉及 到不同的方法 ,不同的工具 ,下面我一一 讲解:
对于第1部分,我们需要用到在工具篇中 提到的reshacker(下载地址) 这个工具,在你准备好工具以后,在自己的硬盘上建立一个临时的目录,从你的系统c:\windows\system32中复制文 件sysdm .cpl到这个临时目录,用reshacker打开,看到如下图画面:
对于2、3、4、6部分和第7部分的按钮上中文部分在这里修改,如下图:

对于第7部分cpu频率和内存大小的修改(这个修改只是个自欺欺人的修改,完全属于教学意义!),请看下图:

到这里,需要reshacker修改的地方就完成了,最后记得保 存,回到刚才建立的临时文件夹中,你会发现两 个文件,一个是sysdm.cpl,另一个是sysdm_original.cpl,复制前者到c:\windows\system32里替换 掉原文 件,而后者是reshacker自动生成的备份。 最后是第5和第8部分,这一部分不需要 用到特别的软 件,想必一些朋友买过或者是用过品牌机,这 些机器的这两个位置一般显示的是机器生产厂商的标志和凯发k8网页登录的服务支持信息,这也就是我们平常 所说的oem信息。其实这些信息都是由两个文件提供的,而一般用户 独立安装的xp是没有这两个文件的,不过我们可以通过手动建立 的方法来实现这两个位置的显示: 首先,用记事本输入一下信息—— -------- -----文件内容如下,请不要复制本行-------------- [version] microsoft windows xp home edition winver=5.01 [general] manufacturer=好多 菩提树好多明镜台 model=本来好多物好多的尘埃 [support information] line1="lalawu说—— coolmouse你给我出来!" line2="你弄的是什么破电脑?" line3="???" line4="你说在google上什么都能找到? " line5="是啊,什么信息都有啊?" line6="我问google——你知道coolmouse的钱包还有多少钱吗?" line7= "google回答——对不起,请缩小搜索范围或修改关键字" ---------------文件结束,请不要复制本行------------ 其中红色=后面双引号里面的内容都可以自由改动。在修改完里面的信息以后,记得保存这个文件为oeminfo.ini 然后是找一幅自己喜欢的图片, 修改其大 小为180× 110左右, 保存为oemlogo.bmp 把制作好的文件放到c:\window s\system32目录 里面,呵 呵~~~这时候再让我们来看看你的系统属性,是不是很有个性,到这里,系统属性的修改就基本